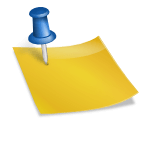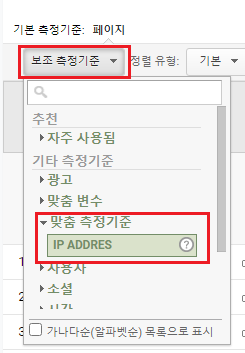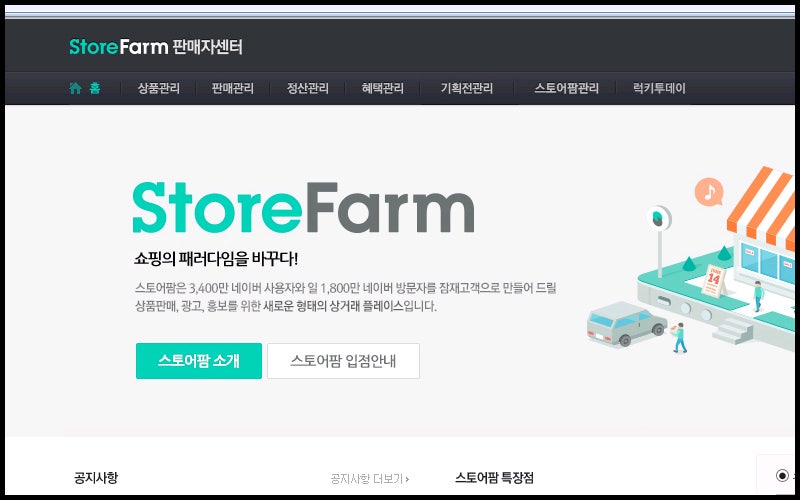안녕하세요:) 상황에 따라 시트 내에서 특정 범위만 보호해야 합니다.

편집할 부분을 선택하고 [홈] 탭-셀 그룹으로 [서식] – [셀 잠금을 선택합니다.엑셀의 모든 셀은 기본적으로 셀록이 활성화되어 있습니다.따라서 해당 메뉴를 다시 선택함으로써 셀록 기능을 해제해 줍니다.

이어서 해당 시트 전체를 보호하기 위해 [리뷰] 탭 – 보호 그룹에서 [시트 보호] 를 클릭하여 대화 상자가 열리면 암호를 설정하여 시트 보호를 수행합니다.

시트 보호를 해제하려면 [리뷰] 탭 – 보호 그룹에서 [시트 보호 해제] 를 클릭하고 시트 보호 해제 대화상자가 열리면 보호 시 입력한 비밀번호를 입력한 후 확인 버튼을 클릭합니다.

하나의 엑셀 통합 파일을 공유할 때 데이터를 구분하고 싶다면 어떻게 해야 하나요?가장 쉽게 해결할 수 있는 방법은 시트 가리개 기능을 활용하는 것입니다.시트를 숨기려면 해당 시트 탭에서 [마우스를 오른쪽 클릭] 클릭하여 [숨기기] 버튼을 선택합니다.만약 여러 개의 시트를 한번에 숨길 것을 원한다면 shift 또는 ctrl을 누른 상태로 숨길 시트를 모두 선택하고 마우스를 우클릭하여 [숨기기] 를 선택합니다.

숨겨진 시트를 다시 표시하려면 남아있는 시트 탭에서 마우스를 마우스 오른쪽 버튼으로 클릭하고 숨겨진 취소를 선택합니다.대화상자가 열리면 다시 표시할 시트를 선택하고 확인 버튼을 누릅니다.
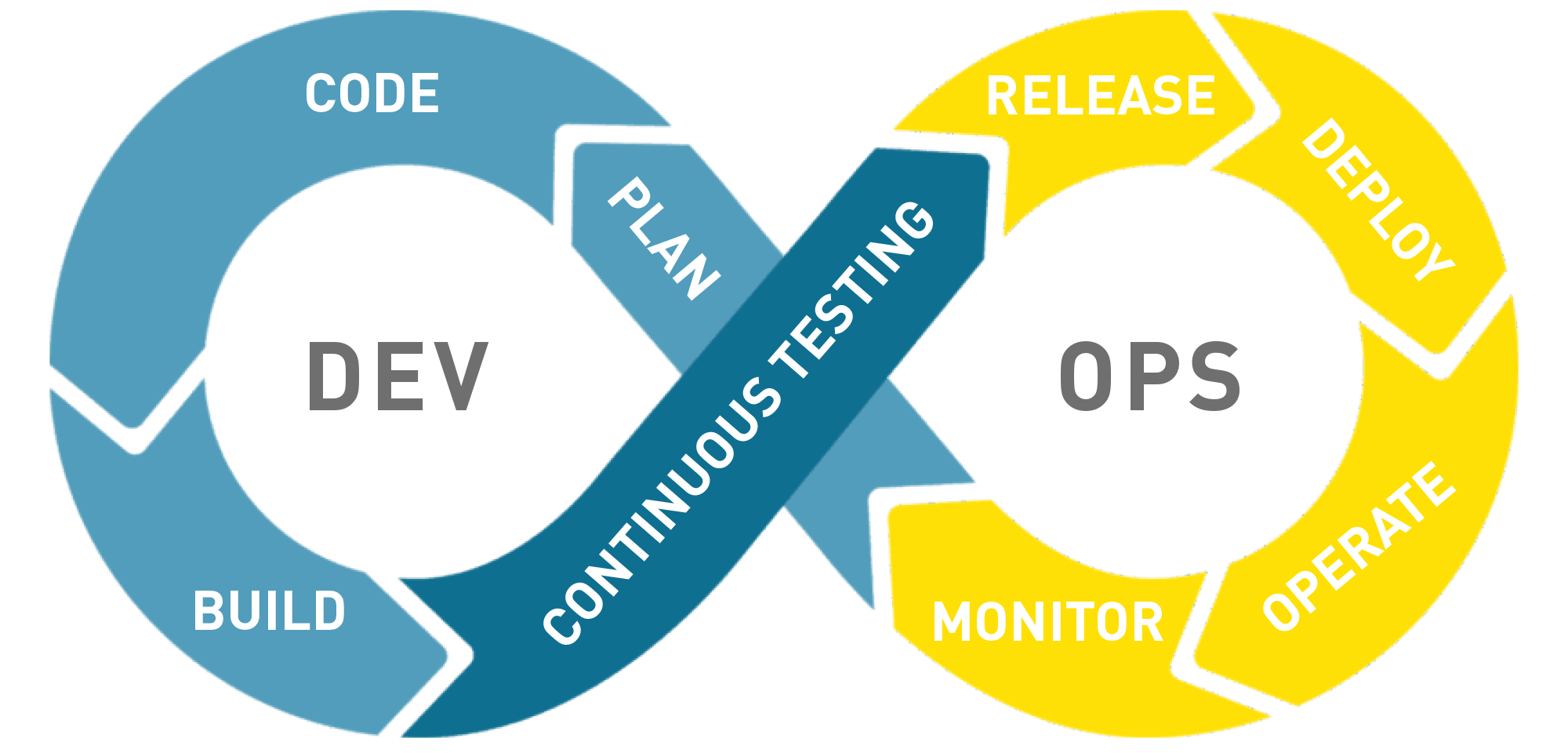
다른 사용자가 임의로 숨김 취소를 할 수 없도록 설정하는 방법이 있습니다.보호할 시트 탭에서 마우스를 마우스 오른쪽 버튼으로 클릭하고 [숨김] 를 선택하여 숨깁니다.그다음에 [리뷰] 탭 – 보호 그룹에서 [통합 문서 보호] 를 클릭합니다.

대화상자가 열리면 [구조]에 체크된 것을 확인한 후 비밀번호를 입력하고 다시 비밀번호를 입력한 후 확인버튼을 클릭하면 통합문서보호 기능이 적용됩니다.

통합 문서 보호가 적용된 상태에서 시트 탭을 마우스 오른쪽 버튼으로 클릭해 보세요.[숨김 취소] 메뉴가 비활성화되어 있습니다.뿐만 아니라 삽입, 삭제 등 거의 모든 메뉴를 사용할 수 없게 됩니다.[리뷰] 탭 – 보호 그룹에서 [통합 문서 보호] 를 클릭하고 비밀번호를 입력할 때까지는 해당 메뉴의 비활성화 상태가 유지되므로 보다 안전하게 숨겨진 시트를 보호할 수 있습니다.

시트나 일부 기능을 제한하는 방식으로 보안을 유지하는 방법 외에도 통합 문서 자체에 비밀번호를 설정할 수도 있습니다.[파일] 탭에서 [다른 이름으로 저장] 클릭 후 다른 이름으로 저장 화면이 열리면 [추가 옵션] 링크를 클릭합니다.
대화 상자가 열리면 오른쪽 하단의 [도구] 버튼을 클릭한 후 [일반 옵션] 를 선택합니다.[일반 옵션] 대화 상자가 열리면 [열리는 비밀번호] 와 [댓글 비밀번호] 입력란에 비밀번호를 입력하고 확인버튼을 클릭하여 통합문서보호 비밀번호를 설정합니다.감사합니다!

대화 상자가 열리면 오른쪽 하단의 [도구] 버튼을 클릭한 후 [일반 옵션] 를 선택합니다.[일반 옵션] 대화 상자가 열리면 [열리는 비밀번호] 와 [댓글 비밀번호] 입력란에 비밀번호를 입력하고 확인버튼을 클릭하여 통합문서보호 비밀번호를 설정합니다.감사합니다!